【初心者向け】WordPress完全ガイド:インストールから初期設定を徹底解説!
Xサーバーのサイトを参考に、WordPressのインストールと初期設定について解説します。
Contents
WordPressのインストール
WordPressのインストール方法は、利用するレンタルサーバーによって異なりますが、一般的には以下の2つの方法があります。
多くのレンタルサーバーでは、管理画面から数クリックでWordPressをインストールできる「クイックインストール」機能を提供しています。
初心者の方でも簡単にインストールできるため、おすすめです。
また、FTPソフトを利用して、WordPressのファイルをサーバーにアップロードする方法もあります。
これは、クイックインストール機能がない場合や、より詳細な設定を行いたい場合に利用します。
クイックインストール機能を利用する
多くのレンタルサーバーが提供している「クイックインストール」機能は、初心者でも簡単にWordPressをインストールできる便利な機能です。
メリット:
- 数クリックでインストールが完了するため、専門知識が不要
- データベースの作成なども自動で行ってくれる場合が多い
- 短時間でインストールできる
デメリット:
- レンタルサーバーによっては、カスタマイズできる範囲が限られる場合がある
WordPressを使うための事前準備
WordPressを使うための事前準備には、以下の手順が必要です。

レンタルサーバーの契約
ここではXサーバーを利用する手順を説明します。

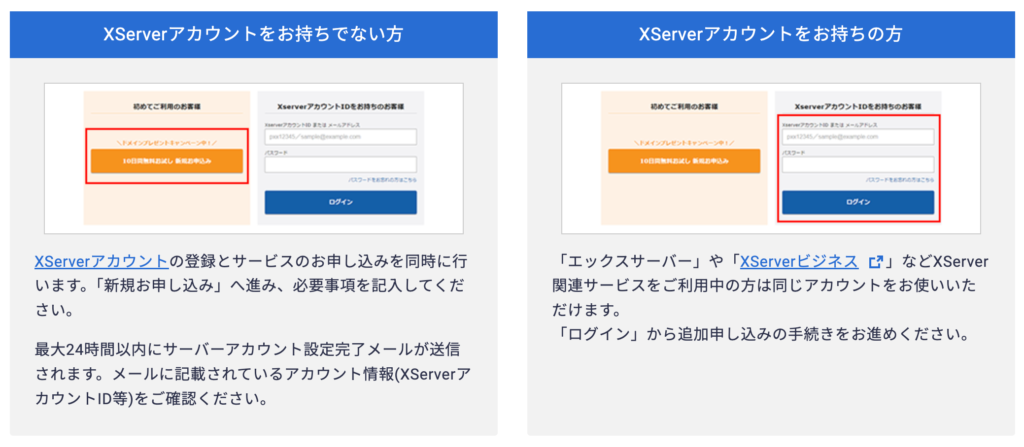
一般的なクイックインストール手順
レンタルサーバーの管理画面にログイン
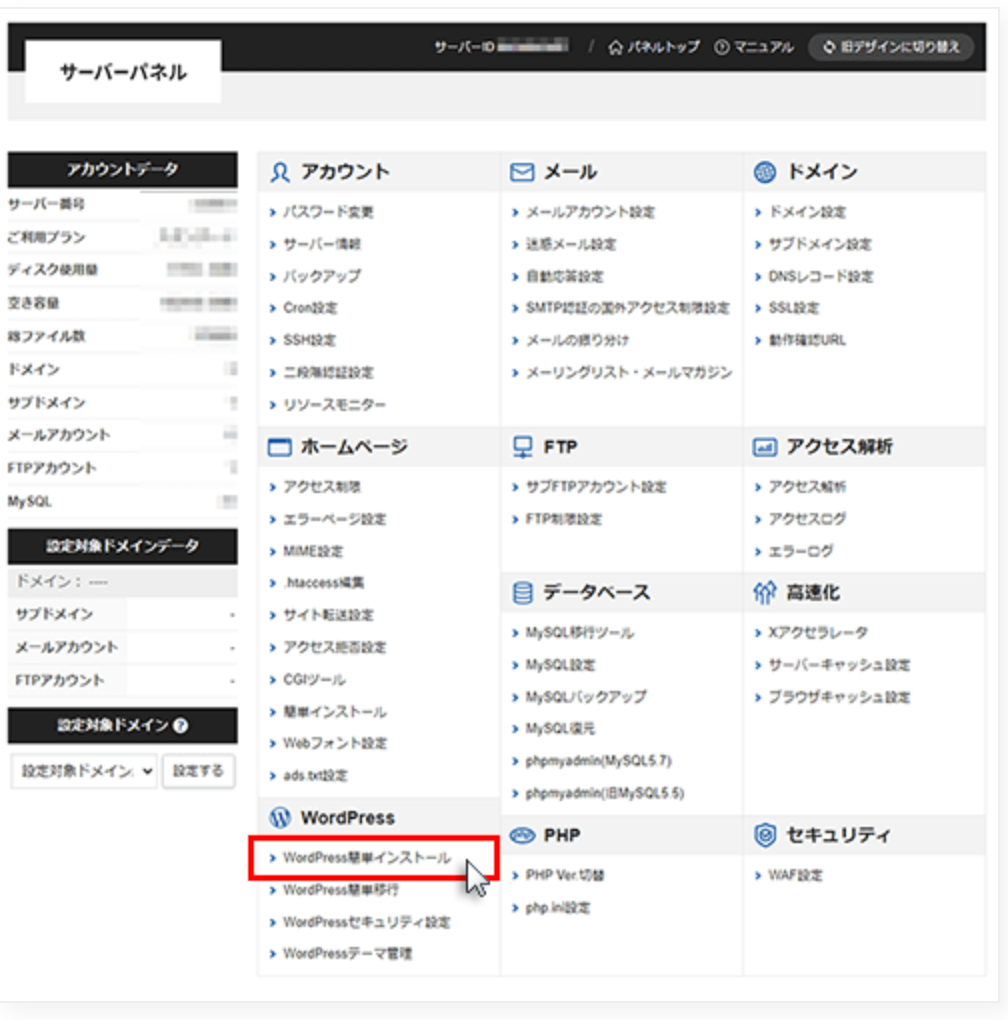
1.「WordPressインストール」をクリック
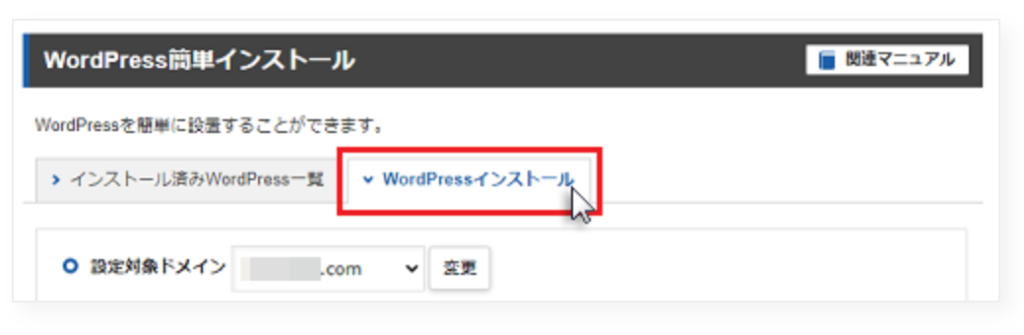
2.WordPressのインストール設定
各項目を入力し、最後に「確認画面へ進む」をクリックしてください。
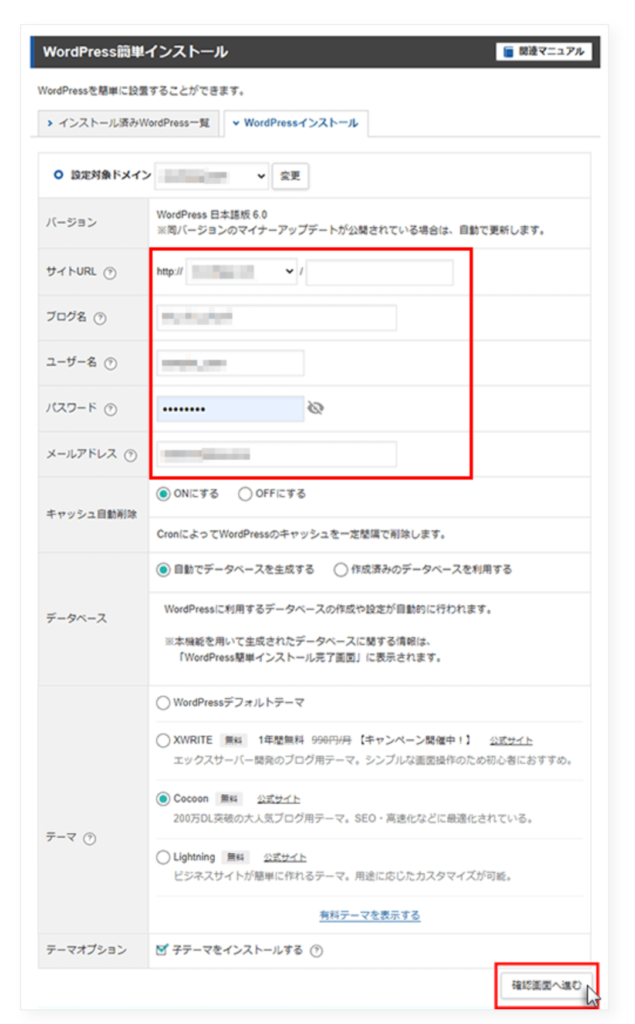
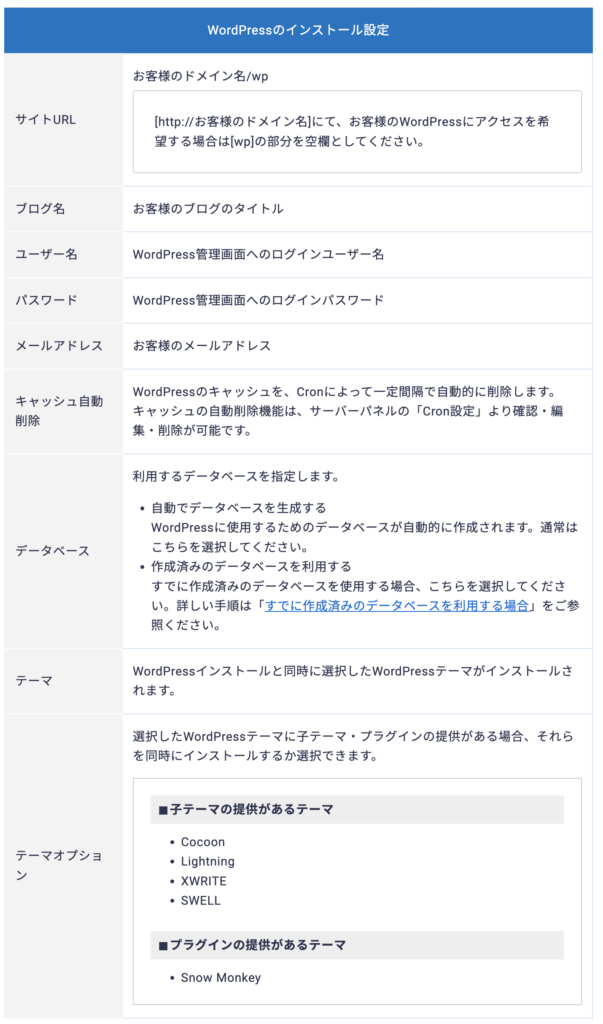
3.確認し間違いがなければ「インストールする」をクリック
4.完了画面が表示されればインストール完了です
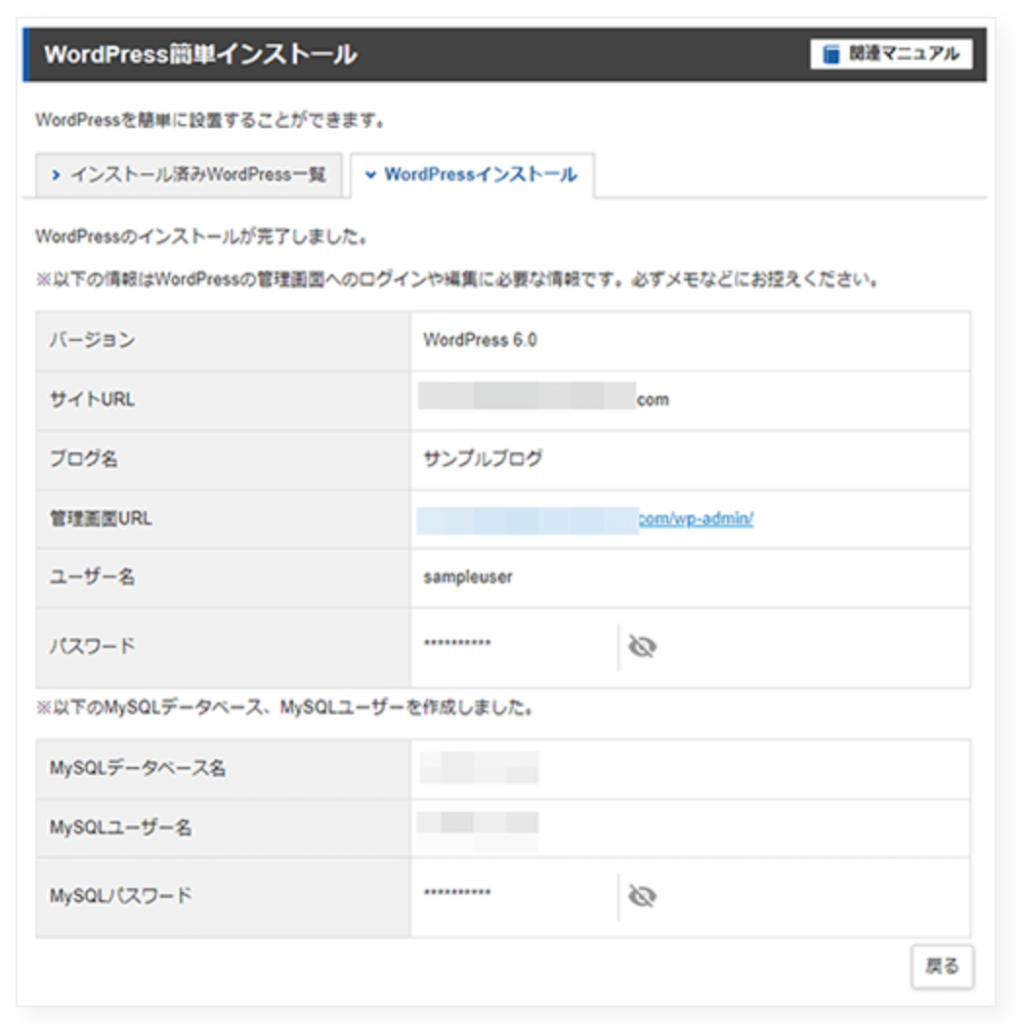
簡単インストールが完了したら、表示のリンクをクリックし、ログイン画面へ移動します。
5.インストール確認
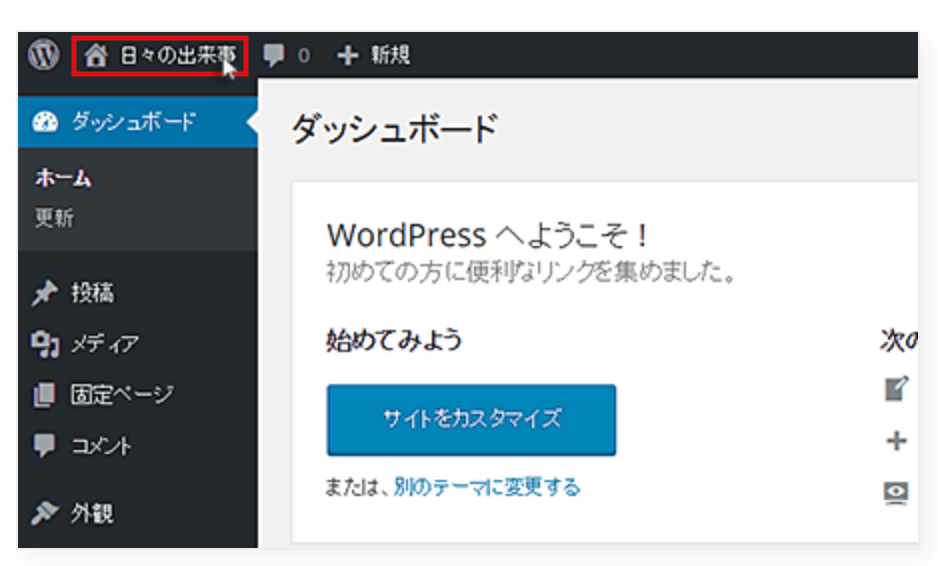
ログイン後、ダッシュボード内のブログタイトル部分をクリックすることで、インストール時に設定したブログを確認することができます。
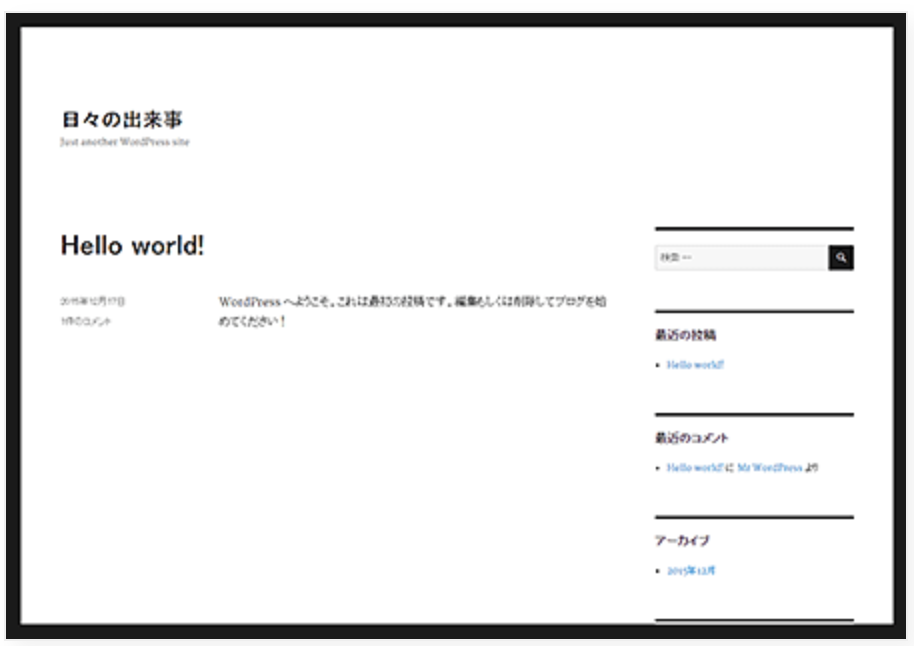
これでWordPressの導入は終了です。
セキュリティの設定

⚫️アドレスを「https」に変更する
- WordPressにログインし、「設定」の「一般」を選択してください。

2. WordPress アドレスに表示されたアドレスを「http」から「https」に変更します。
画面下部にある変更を保存をクリックすると完了です。

⚫️ログインパスワードを変更する
1. パスワードの変更は、WordPressメニュー「ユーザー」の「プロフィール」から可能。

2. 新しいパスワードを設定をクリックすると、WordPressが自動生成したパスワードが表示されます。
強力なパスワードであるため、とくに希望がなければそのまま利用しましょう。
※パスワードを忘れるとログインできなくなるため、必ず変更前にコピーして保管してください
任意のパスワードを設定する場合は、アルファベット、数字、記号などを混ぜ合わせましょう。
「強力」と表示されるように設定するのが理想です。

3. プロフィールを更新をクリックすると、パスワードの変更が完了します。

これらの情報を参考に、あなたの環境に合った方法でWordPressをインストールしてください。
WordPressの初期設定
WordPressのインストールが完了したら、初期設定を行いましょう。
- サイト名とキャッチフレーズの設定:
- 目的: サイトのタイトルと説明文を設定し、訪問者にサイトの内容を伝えます。 設定方法:
- WordPressの管理画面にログインします。
- 左側のメニューから「設定」→「一般」を選択します。
- 「サイトのタイトル」と「キャッチフレーズ」を入力します。
- 「変更を保存」をクリックします。
- ポイント:
- サイト名は、サイトのテーマやブランドを反映した簡潔なものにします。
- キャッチフレーズは、サイトの内容を簡潔に説明する短い文章にします。サイトのタイトルと説明文を設定します。
- パーマリンクの設定:
- 目的: 記事やページのURL形式を設定し、SEOとユーザビリティを向上させます。
- 設定方法:WordPressの管理画面にログインします。
- 左側のメニューから「設定」→「パーマリンク設定」を選択します。
- 推奨は投稿名です。
- 「変更を保存」をクリックします。
- ポイント:
- SEOに有利なように、URLに記事の内容を示す単語を含めることが推奨されます。
- 投稿名を選択することで、URLが記事タイトルに基づいたものになり、SEO効果が期待できます。記事やページのURL形式を設定します。SEOに影響するため、適切な設定が必要です。
- テーマの設定:
- 目的: サイトのデザインテンプレートを選択し、サイトの外観をカスタマイズします。 設定方法:
- WordPressの管理画面にログインします。
- 左側のメニューから「外観」→「テーマ」を選択します。
- 利用可能なテーマから選択するか、「新規追加」で新しいテーマを検索・インストールします。
- インストールしたテーマを「有効化」します。サイトのデザインテンプレートであるテーマを選択し、インストールします。
- ポイント:
- テーマは、サイトの目的やデザインの好みに合わせて選択します。
- レスポンシブデザイン(スマートフォン対応)のテーマを選ぶことが重要です。
- プラグインのインストール:
- プラグインのインストール
- 目的: 必要な機能を追加するためのプラグインをインストールします。
- 設定方法:
- WordPressの管理画面にログインします。
- 左側のメニューから「プラグイン」→「新規追加」を選択します。
- 必要なプラグインを検索し、「今すぐインストール」をクリックします。
- インストール後、「有効化」をクリックします。
- 例:
- SEO対策:Yoast SEO、All in One SEO Pack
- セキュリティ対策:Wordfence Security、SiteGuard WP Edition
- バックアップ:UpdraftPlus WordPress Backup Plugin
- お問い合わせフォーム:Contact Form 7
- ポイント:
- プラグインは、必要な機能のみをインストールし、過剰なインストールは避けます。
- プラグインは定期的に更新し、セキュリティリスクを回避します。必要な機能を追加するためのプラグインをインストールします。
- ユーザー設定:
- 目的: ユーザーアカウントやプロフィール情報を設定します。
- 設定方法:
- WordPressの管理画面にログインします。
- 左側のメニューから「ユーザー」→「プロフィール」を選択します。
- プロフィール情報を入力し、「プロフィールを更新」をクリックします。
- ポイント:ユーザーアカウントやプロフィール情報を設定します。
- 日本語化の設定:
- WordPressのインストール時に日本語を選択していれば、基本的には日本語化されています。
- 目的: 管理画面を日本語で使用するために必要な設定です。
- 設定方法:
- WordPressの管理画面にログインします。
- 左側のメニューから「設定」→「一般」を選択します。
- サイトの言語が日本語になっているか確認します。
- もし、日本語になっていなければ、日本語を選択し変更を保存します。
- ポイント:
- テーマやプラグインによっては、日本語に対応していない場合があります。管理画面を日本語で使用するために必要な設定です。
これらの情報を参考にして、WordPressのインストール、初期設定、基本操作をマスターしてください。
Word oressについて詳しく学びたい方は、こちらをお勧めします。
この講座では
18年以上の実績と個人法人問わず送られてきた問題を
解決した現役のITエンジニアが解説します。
興味のある方はぜひ・・・
それでは、またね。
チャオ❤️
写真:Unsplash

